Grid View - General Help
NEXGEN users can use grid view in certain modules to view and search for data across their site. This is a great and highly customizable way to get a bird's-eye view of a large amount of data, which makes this feature especially beneficial for supervisors.
What is grid view?
Grid view is a feature of NEXGEN that allows users to get a bird's eye view of large data sets using a spreadsheet-like layout. This makes viewing and analyzing data much easier. In addition, Grid View houses several convenient features for looking over and editing data, such as filters, Multiple Edit, and the option to export to Excel.
Users can customize their grid view and save their preferences for future sessions. To learn more about grid view review the sections below.
Which modules offer grid view?
There are several different modules and zones in NEXGEN in which you can use grid view.
- Work Order
- Service Request
- Inspection
- Backflow
- Preventive Maintenance
- Predictive Maintenance
- Warehouse Inventory
- Purchase Order
- Store***

***The Store module features grid view, but it does not have the same functionalities as the grid view referenced in this article. For more information on the Store module, users are encouraged to review the Store Overview video.
Can I view UDFs in Grid View?
Yes! Some modules allow users to view UDFs in Grid View. When configuring UDFs, users must check the "Show in Grid" checkbox. The following modules allow UDFs in Grid View:
- Backflow
- Inspection*
- Preventive Maintenance
- Purchase Order
- Service Request
- Warehouse Inventory
- Work Order

*Inspections show all UDFs in Grid View by default when a user filters for a specific Inspection Type. Users should use the sidebar filter to select their inspection type. Once selected, all UDFs will appear as columns.
How do I access Grid View?
To get to grid view, go to one of the modules listed above and click "Grid View" at the top right of the screen.
How do I adjust my viewing preferences?
You r grid view viewing preferences can be adjusted to suit your needs. Grid view options are displayed on the bar on top of the data grid.
- Column Chooser
: Click this to get to select which columns are visible in the data grid.
- Column Auto Width Checkbox
: By default, the data in grid view is cut off by an ellipses if the text is too long for the width of each column. To make ALL text visible, check this box. Doing so will stretch the width in each column to accommodate for the text.
- Page Size
: By default, your page size is 100. You can enter a number here to change the amount of data you can view on your page.
- Refresh Button
: Click this to refresh the data on the page and apply your chosen filters.
How do I save my Grid View preferences?
Save Button: Click this to save your current view as your preferred view. When you come back to the module, your settings for the page -- such as column width or visible columns -- will be the same.
Reset Button: Click this to reset your saved viewing preferences and have them revert back to the default settings.
How do I use Multiple Edit?
Use the checkboxes to the left of each entry in the grid to make the Multiple Edit button visible.
Multiple edit allows you to edit multiple entries at once. Any entries you fill out will be overwritten by the new information. Any entries left blank will be unchanged.
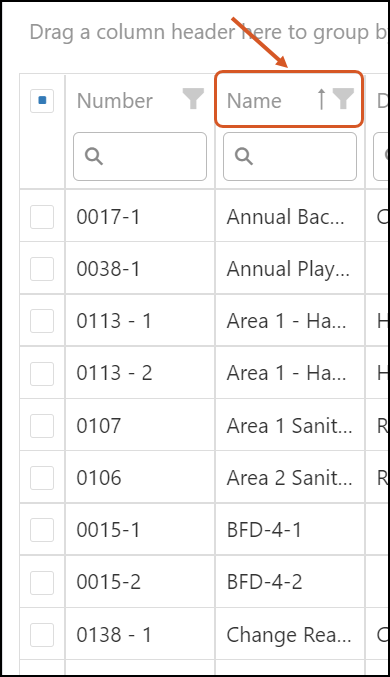 How do I sort column information?
How do I sort column information?
To sort items in a column, click the column header. An arrow will appear, indicating in what order the items were sorted. Click again to flip the order of the items.
How do I use the hierarchy tree in Grid View?
The hierarchy tree, which is located on the left sidebar, is used to filter items in NEXGEN. Click the drop-down arrow next to a parent category to view more items within that level. Click on a top level line item to see all items within that category.
How do I use filters in Grid View?
There are three types of filters in grid view. (Note that Warehouse modules will only have the first two filters listed).
- Sidebar Filters
- Individual Column Filters
- Department/Division Filter
In the image below, the 3 different types of filters are shown. While the image displays where filters are available for the WO module, filters are located in the same place regardless of the module you are viewing.
How do I group items by column header?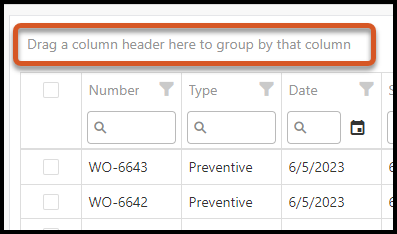
You can drag and drop column headers to group them together. This enables you to filter by any of the column categories that are present in grid view, much like a NEXGEN hierarchy tree. You can also enter a search in the search box of a category to apply that search to the hierarchy tree you are creating.
Grouping happens from left to right. When you drag and drop column headers, make sure you treat the first one you drop as the top level of a hierarchy tree. The other headers you drop will follow the grouping pattern in the hierarchy tree.
To ungroup columns, drag the column headers back to the grid.
Related Articles
Inspections in Grid View
Skip To: Getting to Grid View Viewing Inspections in Grid View Filter by Inspection Type Use the Column Chooser to Show or Hide Columns Adjust Column Width Rearrange the Column Order Save & Reset Viewing Preferences Filter Data by Column Value ...List View - General Help
List View is commonly utilized by NEXGEN users to see multiple records at once. As the name suggests, List View displays a list of records within a given module and can be sorted and filtered at the user's discretion. See below for more on List View ...Service Requests in Grid View
Grid View Overview Getting to Grid View Grid view allows you to view service request records in a spreadsheet view. This view provides more advanced filtering and grouping functionality as well as the ability to quickly export data. The rows ...Print a Record - General Help
Many records in NEXGEN have the option to print items using the Print feature. In order to print records, you must have the ability to view reports. Print a Record Open the record you intend to print. Click "Print" in the upper right corner. Print ...Add, Modify, and Delete Comments - General Help
Comments are a useful tool for employees to communicate important updates or information about various records in NEXGEN. Comments are visible to all users with View rights and can be used to communicate directly with users in the NEXGEN system. ...