Configure Default Values in Inspection Forms - Inspections
Navigate to the User Defined Module
Configuring default options for Inspection forms can be done in the User Defined module. To navigate to the User Defined module:
- Click "Settings" in the blue task bar to the left.
- Click "Setup."
- Click "Click "User Defined."
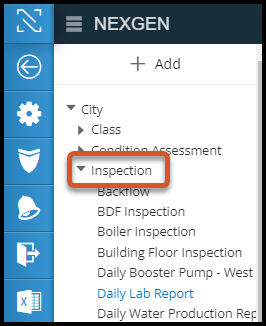 Define Default Values for Inspection Fields
Define Default Values for Inspection Fields
Note that this process only applies to DropDowns, ListBoxes, and AutoComplete.
- Navigate to the User Defined module by following the steps outlined above.
- On the left hand side of the module, click the drop-down arrow next to Inspection.
- Select your desired Inspection Type.
- Existing UDFs for the selected Inspection Type will be listed. Click the drop-down arrow next to the desired field.
- If needed, create the UDF for which you would like to define default options by clicking "Add" on the right side of the screen. Then after creating the UDF, click the drop-down arrow next to it in the list.
- Click "Options" to pull up the Attribute Options menu.
- Under the column labeled "Default Value," check off the desired option.
Related Articles
Create an Inspection Using the Inspection Type Template
Inspection Template To facilitate the creation and modification of inspections in NEXGEN, our software gives you the option of downloading an inspection template. The downloadable template lets you edit and format your inspections on an excel sheet ...Show or Hide Previous Values of an Inspection - Inspections
Users can choose to show or hide previous values from an Inspection if they would like field workers to fill out wholly new values instead of modifying old ones. Toggling this option can be done in the User Defined module when creating or editing an ...Configure Conditional Fields - Inspection
Conditional fields were introduced in NEXGEN as a way to improve data entry. By configuring conditional fields, end users can see more clearly which fields are necessary to be filled out in inspections. Navigating to the User Defined Module To ...Inspection User Defined Field Attribute Definitions - Setup
Review the information below to learn more about NEXGEN User Defined Fields and their configuration settings. To learn more about User Defined Fields and how to use them, review our User Defined Field Module Overview help article. Inspection User ...Adding and Editing Inspection Types
Within the "User Defined" module users can edit all of their user defined fields. Currently inspections can be edited within NEXGEN or you can import information into NEXGEN using a downloadable template. To learn more about how you can edit ...