Attach Existing Work Order From Asset Inventory
Back
- Tap on Asset module
- Search for an existing asset
- Tap on the asset
- Tap on Action button
- Tap Existing WO
- Search for Work Order to attach
- Tap Save
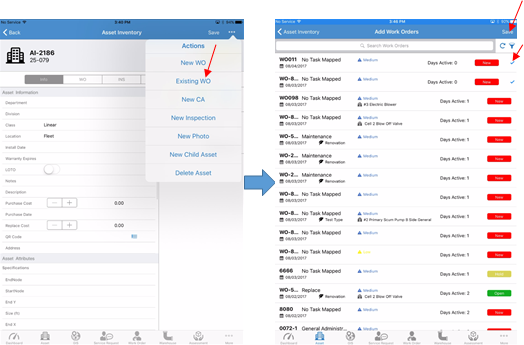
Related Articles
Edit Asset from Work Order
Back Tap on Work Order module Tap on an existing Work Order Tap on Assets tab Tap on an asset from the list Tap on the asset name Edit asset details Tap Save
Add Asset(s) to an Existing Work Order
Back Tap on Work Order module Tap on an existing Work Order Tap on Assets tab There are two ways to add an asset: Assets from GIS and Assets from a list To add assets from GIS, tap + Assets from GIS. Choose an asset or assets from the map. Tap Add to ...
Add Checklist to an Existing Work Order
Back Tap on Work Order module Tap on an existing Work Order Tap on Checklists tab There are two ways to add a checklist: From task or create a new checklist To add a checklist from task, tap on +Add From Task. Select the tasks from the list and ...
Create New Work Order From Asset Inventory
Back Tap on Asset module Search for an existing asset Tap on the asset Tap on Action button Tap on New WO Fill in the details Tap Save
Add Existing Work Order
Back Tap on Inspection module Tap on Actions button on top left Tap Existing Work Order Search or filter through the list to find the record you are looking for Tap on the Work Order Tap Save