Attach Items to Assets for Use in Work Orders (Bill of Materials) - Asset Inventory
Users can attach items to assets in the Asset Inventory. This means that when that asset is attached to a work order in NEXGEN, you can add the items attached to the asset to the work order more easily.

Note: This feature only streamlines the process for adding items; following the steps in this article does not automatically add the items when their associated asset is attached to a work order. As of NEXGEN version 11.4, automatically adding items to work orders via an asset is not yet available as a feature.
Navigate to the Asset Inventory Module
To get to the Asset Inventory Module:
- From the NEXGEN dashboard, click on "Asset."
- Click on "Asset Inventory."
Attach an Item to an Asset
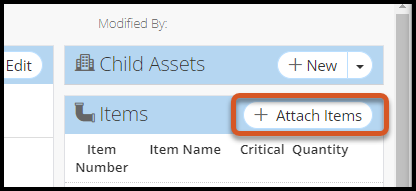
From the Asset Inventory, you can attach an item(s) to an asset so it is easier to add those assets to a work order in the future. To attach an item to an asset in the Asset Inventory:
- Open an asset record.
- On the right, locate the Items zone.
- Click the +Attach Items button.
- Select an item(s) to attach to the asset.
- You can use the search bar or hierarchy tree to search or filter for items.
- To select an item, click the checkbox next to it. You can select more than one item at a time.
- Click "Attach" when you have selected all the items you would like to attach to the asset.
- Adjust the item quantity, then click "Save."
- The item quantity is the estimated amount of this item you would need if you were performing work on this asset.
- You can mark the item as critical by selecting the Critical checkbox.
- The item should now be present in the Items zone.
Add Items Attached to an Asset to a Work Order
Once you've attached an item to an asset, you will be able to add items more quickly when you have a work order for that particular asset. The steps below show what this looks like.
- Navigate to the WO you'd like to add items to.
- Add an asset that has items attached to the WO.
- Scroll down to the Items zone of the work order.
- You will see that the items have not been automatically added. This is because this function simply streamlines the item adding process; it does not automate it.
- Click the +Add button.
- To eliminate the need for excessive searching or filtering, click "Items Attached to Asset" at the top of the pop-up.
- View and select the relevant items.
- You might see multiple copies of the same item. This is because there are different instances of this item located in different physical locations.
- Click "Attach."
- A screen will appear displaying the items you've chosen to attach. Here, you can adjust the Estimated and Actual quantities that will be used for this work order.
- The Estimated field dictates the amount of this item that will be reserved. These will be deducted from the Available quantity.
- The Actual field is the quantity of this item that you have used on the work order. This is what will dictate the actual cost of the items used.
Related Articles
Add Items to a Work Order - Work Order
Previously, adding items to work orders involved a pop-up screen where you could search for items in a list. As of NEXGEN version 12, we have added smarter features for adding items to work orders. The system will now allow users to add items to a ...Add, Modify, & Delete Items on a Work Order - Work Order
Both stock and non-stock items can be added to a work order for cost tracking purposes as well as to keep inventory counts accurate. For more information on stock and non-stock items, see the article Stock vs. Non-Stock Items - Warehouse Inventory. ...Add Items to a Parent PM - PM
You can add items to a parent PM to have an estimated amount of that item automatically attach to any work orders that are fired from that PM. For instructions on how to do this, see below. Navigate to the Preventive Maintenance Module To navigate to ...Create a New Asset - Asset Inventory
In NEXGEN, an asset can be defined as any piece of physical property that requires maintenance. Assets are tracked and managed in the Asset Inventory module. Before adding assets to the NEXGEN system, users should determine their own criteria for ...My Work Orders - Work Order
You can filter to only see your own work orders in NEXGEN. This allows you to see a collection of work orders that have you set as the "requested by," the lead, or the supervisor. See below for two methods for how to do this. Video Overview Locating ...